Инструкция по инсталляции
Инсталляция экономического программного обеспечения AccountStudio
Инсталляция шаг за шагом
По окончании скачивания вам следует сделать двойной щелчок мышкой по иконке скачанной программы, после чего начнется процесс установки программы в ваш компьютер. Запустится „Демо-версия установки Account Stdudio“, которая установит необходимые программы и настроит ваш компьютер так, чтобы программное обеспечение AccountStudio было безопасно использовать.
Для инсталляции программного обеспечения пользователь должен войти в компьютер с правами администратора.
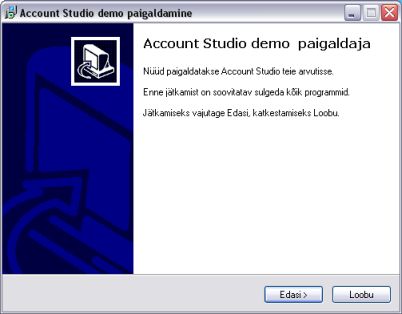
Если вы уверены, что хотите установить программу, нажмите в первом окне кнопку „Edasi“. Чтобы отменить инсталляцию, нажмите кнопку „Loobu“. Соответствующие инструкции появятся и в открывшемся окне.
Если вы решили попробовать программу, то появится следующее окно (Рисунок 2), в котором определяется место в вашем компьютере, куда будет установлена программа. Автоматически будет выбрана папка „Program Files“ на диске C вашего компьютера (или какой-либо другой диск программ вашего компьютера), где будет создана подпапка „Vesiir“.
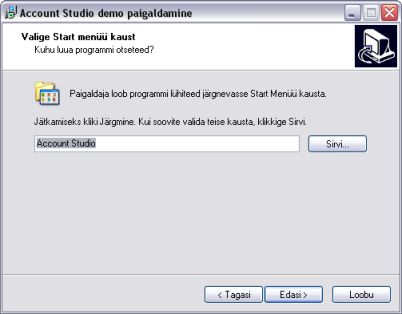
Если вы хотите сами выбрать подходящую папку, нажмите кнопку „Sirvi“ и укажите место, где будут установлены программы. Чтобы прервать действие, нажмите кнопку „Loobu“.
В случае если в вашем компьютере уже есть папка с таким названием, на экране появится предупреждение о том, желаете ли вы все-таки установить программы в эту папку (Рисунок 3). После нажатия „Yes“ файлы будут инсталлированы в указанную папку. Нажав „No“, появится предыдущее окно (Рисунок 2) и вас попросят выбрать новое место.
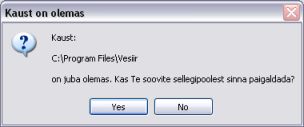
После нажатия „Yes“ установка продолжится – отобразится окно, в котором следует выбрать компоненты, которые вы хотите установить. Всего в компьютер пользователя будет установлено 5 разных программ. Из них две (канал безопасности Zebedee и клиент Firebird SQL) являются обязательными, чтобы использование было безопасным и был доступ на сервер Vesiir. Три другие - модули программы Finants, Ladu и Palk (Рисунок 4).

Пользователь должен выбрать модули, которые он хочет попробовать, и отметить соответствующие кнопки-флажки (поставить "галочки"). После этого на ваш компьютер будут установлены выбранные вами модули.
Затем в меню Start вашего компьютера будет создана папка ярлыков для запуска модулей программы. По умолчанию папке дается название „Vesiir“, но вы можете ее при желании переименовать (Рисунок 5). Если вы не хотите менять название, нажмите кнопку „Edasi“.
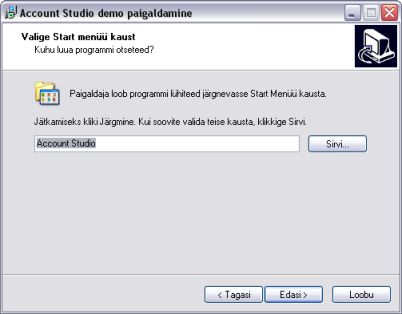
В следующем окне (Рисунок 6) вас попросят решить, хотите ли вы создать ярлыки для запуска программы с рабочего стола (поставьте или уберите галочку из квадрата). В случае, если вы хотите, нужно решить, будет ли создан ярлык для всех пользователей компьютера (если компьютер используют и другие люди) или только для вас (точка перед выбором). Совершив выбор, нажмите „Edasi“.
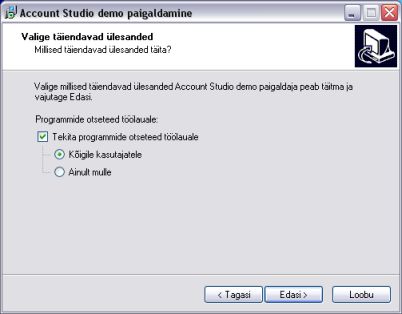
На этом все необходимое для установки программы сделано и дальше ваш компьютер все сделает сам. Сначала будет показана сводка сделанных вами выборов (Рисунок 7), где вы еще раз сможете все проверить.
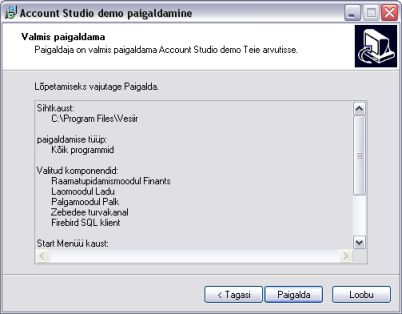
Если вы хотите еще что-то изменить, то сейчас есть еще последняя возможность вернуться назад к тому этапу, где вы хотите сделать изменение. Для этого нажимайте кнопку „Tagasi“ до тех пор, пока не появится окно, в котором вы хотите сделать изменения.
После проверки и соглашения с настройками нажмите кнопку „Paigalda“. После этого начнется установка компонентов, прогресс которой будет показывать следующее окно. По окончании процесса инсталляции появится окно (Рисунок 8), которое об этом сообщит. В нем можно отметить, что после нажатия кнопки „Lõpeta“ сразу будет запущен установленный модуль (модули).

Первый запуск наших программ
Если у вас активирована система защиты Windows (Firewall) или если вы используете какое-либо другое антивирусное/защитное программное обеспечение, то при первом запуске наших программ следует разрешить компонентам соединяться с интернетом. На рисунке 9 показано предупреждение Windows XP в случае системы защиты. Здесь следует ответить „Unblock“ или, если вы не полностью уверены в своем выборе, то „Ask me later“.
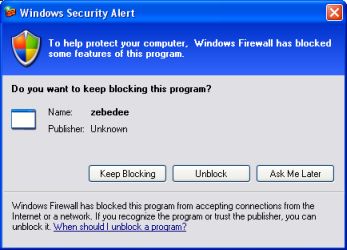
Предупреждения некоторых других распространенных антивирусных/защитных программ смотрите здесь.
Вход в программу
Для использования программы в диалог входа (Рисунок 10) следует ввести имя пользователя и пароль.
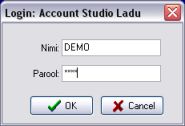
Добавление и удаление модулей программы
Добавление модулей (компонентов)
Если при первичной установке вы выбрали только часть модулей программы (например, Finants) и хотите в дальнейшем установить и другие модули (например, Ladu), то для этого следует снова запустить инсталляционную программу и в перечне компонентов (Рисунок 4) выбрать желаемые модули. Внимание! В случае договорного пользователя (не в случае демо-версии программы) при установке необходим выданный пользователю файл-ключ!
Удаление модулей (компонентов)
Удаление отдельного модуля в данный момент невозможно. Для удаления модуля можно полностью удалить из компьютера весь пакет программ и после этого, установив программу снова, выбрать только желаемые модули. Вторая возможность - стирание соответствующих модулей и их ярлыков вручную.
Удаление всего пакета программ из компьютера
Для удаления всего пакета программ выберите в своем компьютере Settings::Control Panel::Add or Remove Programs, выберите „Vesiir OÜ tarkvara“ (в случае демо-версии „Vesiir OÜ tarkvara demo“) и нажмите „Remove“. Находящиеся в папке программы (по умолчанию „c:Program FilesVesiir“) файлы настроек и предпочтений пользователя не удаляются, их вы можете стереть вручную.
В случае вопросов и проблем просим обращаться к нашей технической поддержке.
