Paigaldusjuhend
Installeerimine samm sammult
Pärast laadimise lõppu tuleb Teil hiirega teha topeltklõps allalaetud programmi ikoonil, millega alustatakse programmi paigaldamisprotsessi Teie arvutisse. Käivitatakse „Account Stdudio demo paigaldamine“, mis paigaldab vajalikud programmid ning seadistab Teie arvuti nii, et oleks võimalik AccountStudio majandustarkvara turvaliselt kasutada.
Tarkvara paigaldamiseks peab kasutaja olema arvutisse logitud admin-õigustes.
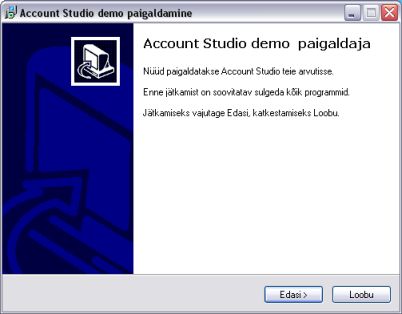
Kui olete kindel, et soovite programmi paigaldada, vajutage esimeses aknas nupule „Edasi“. Paigaldamisest loobumiseks on nupp „Loobu“. Vastavad juhised ilmuvad ka avanenud aknal.
Kui olete otsustanud programmi proovida, siis ilmub järgmine aken (Pilt 2), kus määratakse koht Teie arvutis, kuhu programm paigaldatakse. Automaatselt seatakse selleks Teie arvuti C ketta (või mõne muu Teie arvuti programmide ketta) kaust „Program Files“, kuhu luuakse uus alamkaust „Vesiir“.
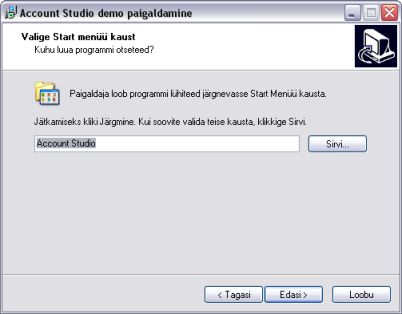
Kui soovite ise sobiva kausta määrata, siis vajutage nupule „Sirvi“ ning näidake koht, kuhu programmid paigaldatakse. Tegevusest loobumiseks vajutage nuppu „Loobu“.
Juhul kui Teie arvutis on olemas samanimeline kaust, ilmub ekraanile hoiatus täpsustamaks, kas Te siiski soovite programmid sellesse kausta paigaldada (Pilte 3). Vajutades „Yes“ paigaldatakse failid nimetatud kausta, vajutades „No“ kuvatakse eelmine aken (Pilt 2) ning palutakse valida uus sihtkoht.
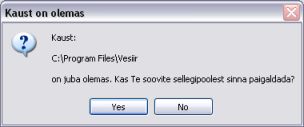
Pärast „Yes“ vajutamist paigaldamine jätkub – kuvatakse aken, kus tuleb valida komponendid, mida soovitakse paigaldada. Kokku paigaldatakse kasutaja arvutisse 5 erinevat programmi. Nendest kaks (Zebedee turvakanal ja Firebird SQL klient) on kohustuslikud, et kasutamine oleks turvaline ning oleks juurdepääs Vesiiri serverile. Teised kolm on programmimoodulid Finants, Ladu ja Palk (Pilt 4).

Kasutaja ülesandeks jääb proovitavate moodulite valik ja vastavate märkeruutude täitmine („linnukeste“tegemine). Jätkates paigaldatakse Teie poolt valitud moodulid.
Seejärel moodustatakse Teie arvuti Start menüüsse lühiteede kaust programmimoodulite käivitamiseks. Vaikimisi antakse selle kausta nimeks „Vesiir“, kuid Teil on võimalik see soovi korral ümber muuta (Pilt 5). Juhul, kui muuta ei soovi, siis vajutage nupule „Edasi“.
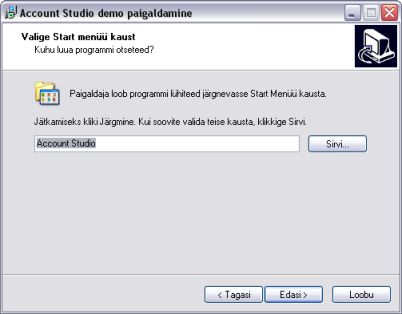
Järgnevas aknas (Pilt 6) palutakse Teil otsustada, kas soovite luua programmi käivitamise otseteed ka töölauale (märkides või mitte märkides linnukest ruutu). Juhul kui seda soovite, tuleb otsustada, kas programmi otseteed luuakse kõigile arvuti kasutajatele (juhul kui arvutit kasutavad ka teised inimesed) või ainult Teile (punkt valiku ees). Valik tehtud vajutage „Edasi“.
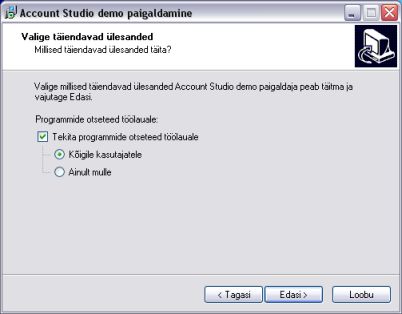
Sellega on kõik paigaldamise jaoks vajalik tehtud ning edasi toimetab Teie arvuti ise. Eelnevalt kuvatakse Teile tehtud valikute koond (Pilt 7), kust saate kõik veel üle vaadata.
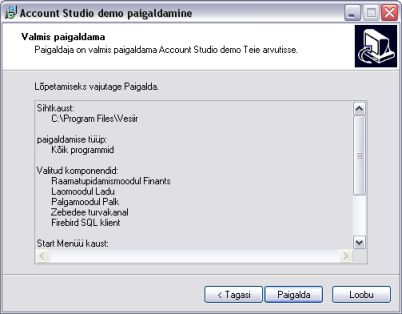
Kui soovite veel midagi muuta, siis nüüd on viimane võimalus pöörduda tagasi selle etapi juurde, kus parandust teha soovitakse. Selleks vajutage nuppu „Tagasi“ senikaua, kui soovitud muudatuse aken kuvatakse.
Pärast kontrollimist ning seadetega nõustumist vajutage nupule „Paigalda“. Seejärel alustatakse komponentide paigaldust, mille kulgu näitab järgmisena ilmuv aken. Paigaldusprotsessi lõppedes kuvatakse aken (Pilt 8), mis sellest teatab. Sinna saab märkida, et vajutades nupule „Lõpeta“ käivitatakse koheselt paigaldatud moodul(lid).

Meie programmide esmakordne käivitamine
Kui Teil on sisse lülitatud Windows-i tulemüür (Firewall) või kui Te kasutate mingit muud viirusetõrje/tulemüüri tarkvara, siis on meie programmide esmakordsel käivitamisel vaja lubada komponentidel internetti ühenduda. Pildil 9 on näidatud turvahoiatus Windows XP tulemüüri korral. Siin tuleks vastata kas „Unblock“ või kui Te ei ole täielikult kindlad oma valikus, siis „Ask me later“.
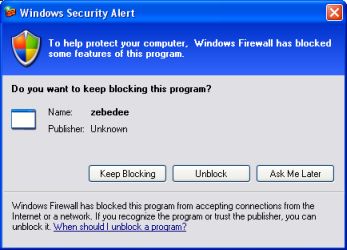
Mõnede teiste enamlevinud viirusetõrje- ja turvatarkvarade hoiatused vaata siit.
Progrmmi sisselogimine
Programmi kasutamiseks tuleb logidialoogil (pilt 10) sisestada kasutajanimi ja parool.
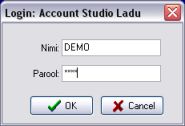
Programmimoodulite lisamine ja eemaldamine
Moodulite (komponentide) lisamine
Kui Te esialgsel paigaldamisel valisite ainult osad programmimoodulid (näiteks Finants) ja soovite hiljem ka teisi mooduleid (näiteks Ladu) paigaldada, siis selleks tuleb uuesti käivitada paigaldaja ning komponentide loetelust (Pilt 4) valida soovitud moodulid. NB! Lepingulise kasutaja korral (mitte demoversiooni puhul) on paigaldamisel vajalik kasutajale eraldatud võtmefail!
Moodulite (komponentide) eemaldamine
Üksiku mooduli eemaldamine hetkel võimalik ei ole. Mooduli eemaldamiseks võib kogu programmipaketi arvutist täielikult eemaldada ning pärast seda, paigaldades programmi uuesti, valida ainult soovitud moodulid. Teiseks võimaluseks on vastavate moodulite ning nende otseteede käsi tsi kustutamine.
Kogu programmipaketi arvutist eemaldamine
Kogu programmipaketi eemaldamiseks valige oma arvutist Settings::Control Panel::Add or Remove Programs, valige „Vesiir OÜ tarkvara“ (demoversiooni korral „Vesiir OÜ tarkvara demo“) ja vajutage „Remove“. Ei eemaldata programmi kaustas (vaikimisi „c:Program FilesVesiir“) olevaid kasutaja seadistuste-eelistuste faile, need võite kustutada käsitsi.
Küsimuste ja probleemide korral palume pöörduda meie tehnilise toe poole.
